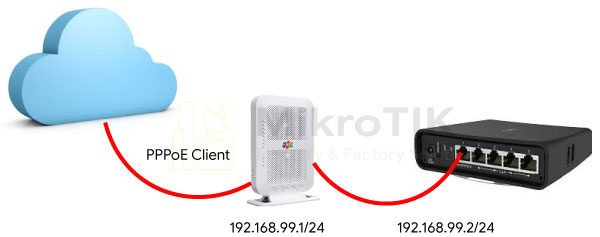Hướng dẫn cấu hình Router Mikrotik – Cấu hình Internet DHCP Client
Cài đặt Internet DHCP Client trên Router Mikrotik
Có thể nói, ngày nay số lượng các thiết bị công nghệ sử dụng mạng Internet càng phổ biến và cực kỳ đa dạng. Hầu hết chúng đều sử dụng địa chỉ IP để truy cập và giao tiếp với nhau mà không cần phải thực hiện thủ công như trước đây. Bởi chúng sử dụng giao thức DHCP Client để tiếp nhận địa chỉ IP Internet. Nói chung, DHCP Client là một giao thức khá phổ biến sử dụng hầu hết ở các thiết bị di động ngày nay, kể cả các Router, Switch. Nó không rắc rối như thể như thiết bị thiết lập giao thức DHCP Server, mà bản thân chúng thực hiện gửi yêu cầu để tiếp nhận địa chỉ IP từ trong mạng, hay gọi cách vui là “đi xin IP”.
Điều thuận lợi nhất trong giao thức này là chúng tương thích với tất cả các nhà sản xuất thiết bị mạng, với bất kỳ nền tảng hệ điều hành nào khác, mà không cần thay đổi bất kỳ trong quá trình thiết lập. DHCP Client trong hướng dẫn này sử dụng để nhận một địa chỉ IP trong mạng và cung cấp làm kết nối Internet chính trong Router Mikrotik.
Hãy lưu ý: Nếu đã có một địa chỉ IP gán cho một thiết bị khác mặc định, trước khi máy khách DHCP nhận được một địa chỉ IP, địa chỉ IP do máy khách DHCP thu được sẽ được hiển thị là không hợp lệ.
Trong bài viết này, chúng tôi sử dụng Router Mikrotik để kết nối Internet thông qua giao thức DHCP Client.

Bước 1. Kết nối cáp mạng, cấu hình DHCP Client trên cổng Ether1.
Trước tiên, chúng tôi gắn cáp nguồn vào thiết bị Router hAP ac2, gắn cáp vào Modem và thực hiện theo sơ đồ phía trên.
– Cổng Ether1 trên Router hAP ac2 gắn với cổng số Ether1 trên Modem.
Hãy lưu ý: Bạn cũng có thể thực hiện khôi phục Router về trạng thái không có cấu hình để cài đặt mới hoàn toàn các thiết lập.
Sau đó, mở công cụ Winbox và đăng nhập thành công Router, chúng tôi truy cập vào Menu IP – DHCP Client và chọn dấu “+.”

– Lúc này, địa chỉ IP nhận được từ Modem là 192.168.99.253/24.
– Để xem chi tiết thông tin IP nhận được, chúng tôi nhấn đúp vào mục Ether1 – Chọn thẻ Status.

– Tiếp theo, chúng tôi vào Menu IP – DNS và gán địa chỉ máy chủ DNS cho Router, chẳng hạn 8.8.8.8 và 8.8.4.4.
Mặc dù máy chủ DNS nhận được từ Modem thông qua DHCP Client vẫn có trong thể sử dụng cho Router. Tuy nhiên, một số máy chủ DNS cấp phát có thể gặp lỗi.

Bước 2. Khởi tạo Bridge, gán các cổng trong nhóm và gán địa chỉ IP.
Sau khi thực hiện gán máy chủ DNS hoàn tất, chúng tôi tạo một nhóm, chẳng hạn tên nhóm là BridgeLAN. Tại Menu Bridge và thẻ Bridge, nhấn dấu +.

Di chuyển sang thẻ Port, chúng tôi đưa các cổng Ethernet vào trong nhóm BridgeLAN vừa khởi tạo. Các cổng Ether2, Ether3, Ether4, Ether5 được gán vào trong nhóm BridgeLAN.

Di chuyển sang thẻ Port, chúng tôi đưa các cổng Ethernet vào trong nhóm BridgeLAN vừa khởi tạo. Các cổng Ether2, Ether3, Ether4, Ether5 được gán vào trong nhóm BridgeLAN.
Sau đó, tại Menu IP – Address, chúng tôi gán địa chỉ IP cho mạng LAN, chẳng hạn: 172.16.0.1/24.
! Hãy nhớ, không nên gán địa chỉ IP cho các cổng trong nhóm BridgeLAN, thay vì đó, hãy gán địa chỉ IP cho nhóm BridgeLAN.

Tiếp theo, chúng tôi thực hiện khởi tạo dịch vụ DHCP Server trong nhóm BridgeLAN, bằng cách vào Menu IP – DHCP Server.

Cuối cùng, chúng tôi cần cấu hình NAT để cho phép mạng LAN truy cập ra ngoài Internet thông qua địa chỉ IP nhận được (từ giao thức DHCP Client). Tại Menu IP – Firewall và chọn thẻ NAT.

Kiểm tra kết quả.

Bước 3. Đổi mật khẩu mặc định và tắt các dịch vụ không cần thiết.
Để bảo vệ Router trước những người truy cập vô trách nhiệm, với tư cách là quản trị viên của mạng chúng tôi cần thiết lập mật khẩu truy cập vào Router Mikrotik.
Tại Menu System – User, chuột phải vào mục admin và chọn Password.

Tại Menu IP – Services, chúng tôi để dịch vụ Winbox hoạt động, trong khi đó tắt các dịch vụ còn lại.

Ngoài ra, chúng ta còn thực hiện các chức năng bảo mật nâng cao để tăng cường bảo vệ Router MikroTik. Chúng tôi sẽ sớm phát hành các nội dung này.
Nguồn: routertik